
在手機利用 myRemote App 再配合電腦端的程式,手機就會變成一個遙控器,可控制電腦的 Windows Media Center。
安裝過程十分之簡單,不用作複雜的設定,就可使用。
安裝程序
1. 在電腦安裝程式
到下列網站 (最下方) 下載 setup.msi 並進行安裝
https://sites.google.com/site/myremoteandroid/
2. 在 Windows 桌面右下角 System Tray 內會找到 myRemote 的綠色圖示,在圖示上 Right-Click,會顯示出你的電腦名稱和IP地址。電腦設定部份已完成。
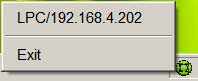
3. 在手機安裝 myRemote App (下面有 Google Play 連結)
4. 跟著開啟 myRemote App,點按[Menu]鍵並選擇 [Settings]。在 Settings 頁內,最上方輸入電腦的 IP地址,再按[儲存]按鈕。
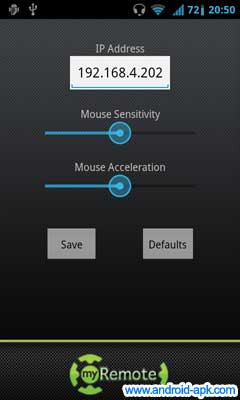
5. 設定完成,已可使用 myRemote。
操作界面介紹
畫面上有很多按鍵,下面作一些重點介紹。

最上方由左至右,電視, 電視節目表, Video, 音樂, 開啟和關閉 Windows Media Center。
接下來一行是 +-按鈕是電視頻道轉換,中間是 Full Screen 切換,而右邊是音量大細調較。
跟著左邊紅色圓點是電視錄影,對下的箭咀按鈕可作 Back 返回之用。而右邊相機按鈕是 Photo,對下滑鼠按鈕可轉換至 Mouse pad 模式 (如下圖)。在 Mouse Pad 模式可操控鼠標,上方白色欄位可用作輸入文字。

最下方就是標準的多媒體的操控按鋌,有 Play, Stop, Forward, Backward。
筆者一向也是使用 Windows Media Center 聽歌,看電影和看電視 (配合 TV Card)。在 Google Play Store 試用了數個 Media Center 的遙控 App,最終還是選定了這個 myRemote,畢竟操作界面較靚,而且亦十分之穩定,設定亦極之簡單。